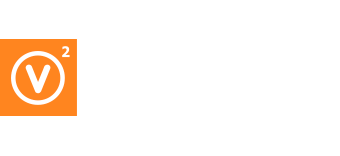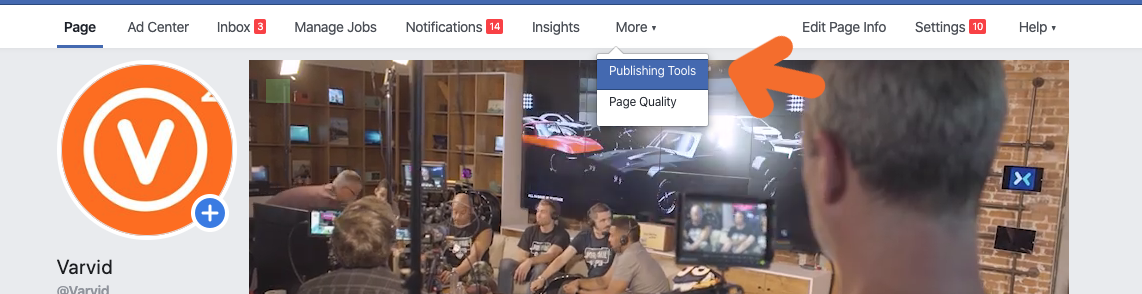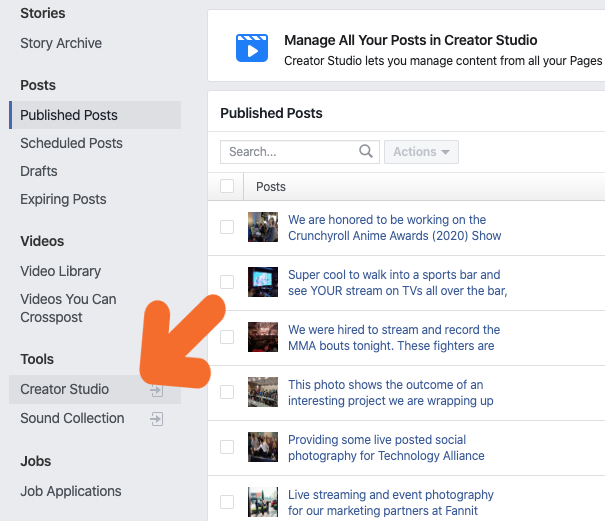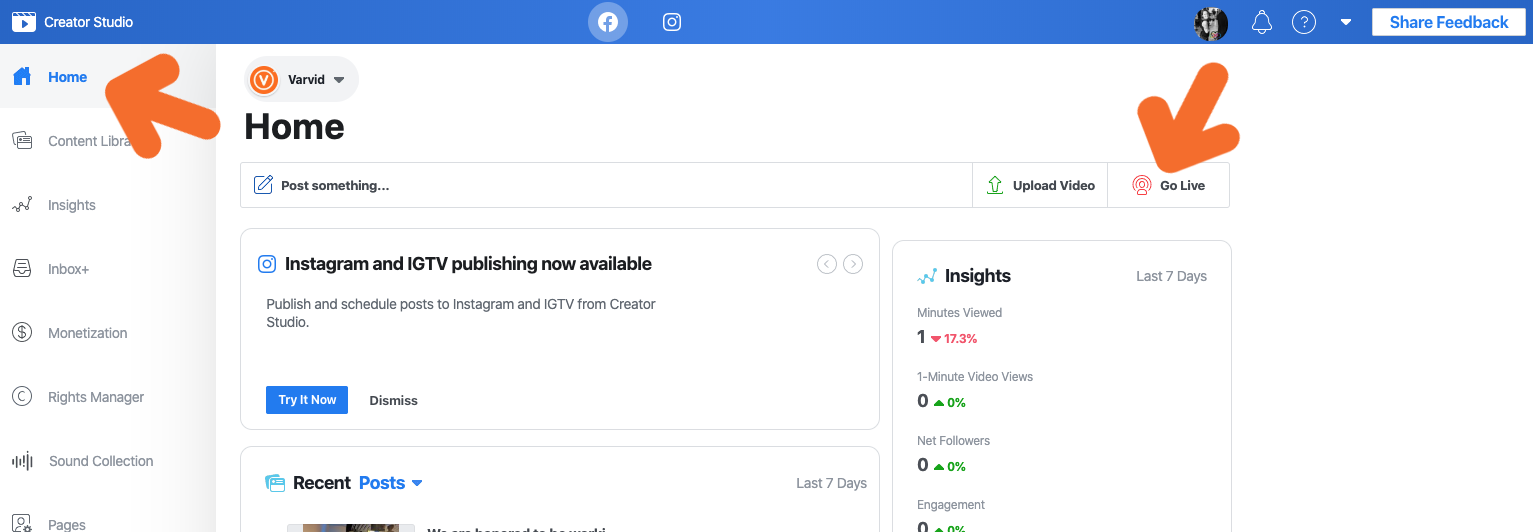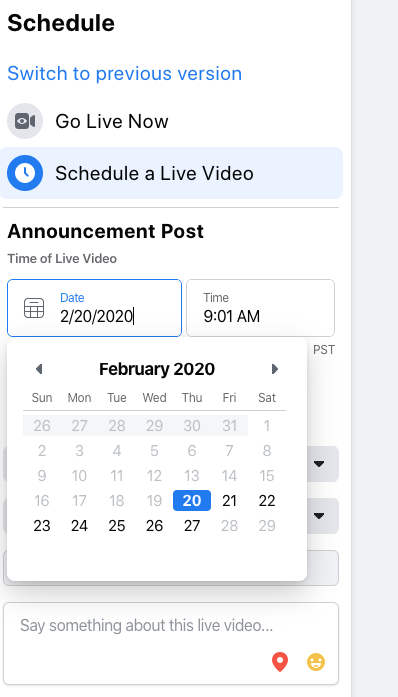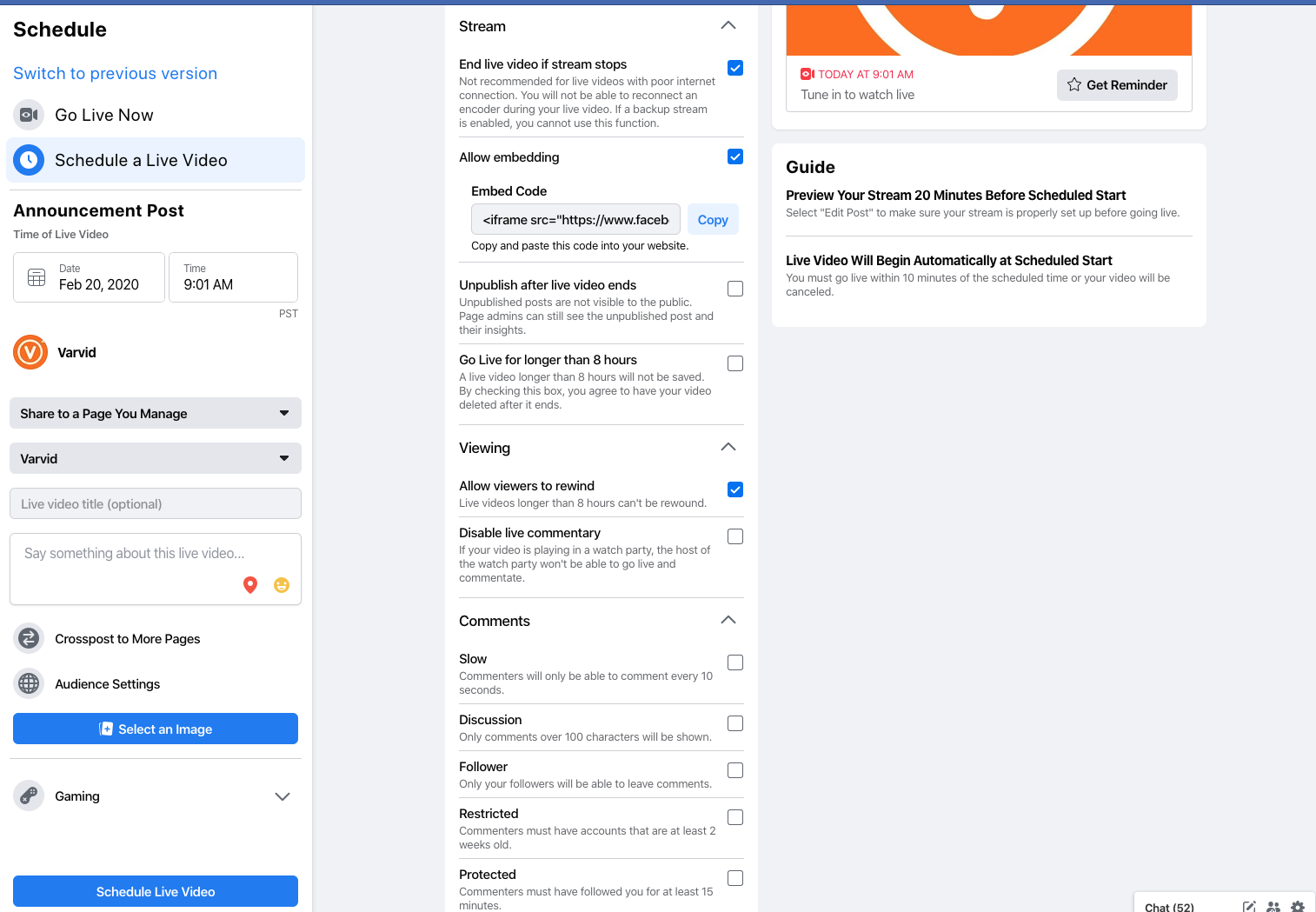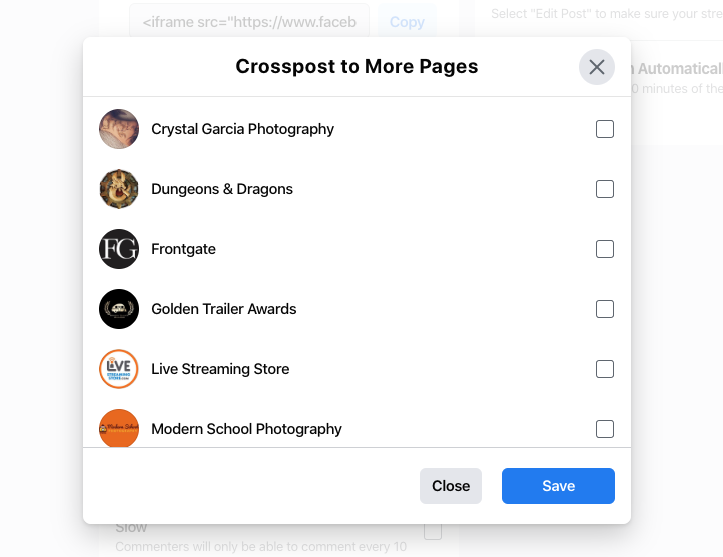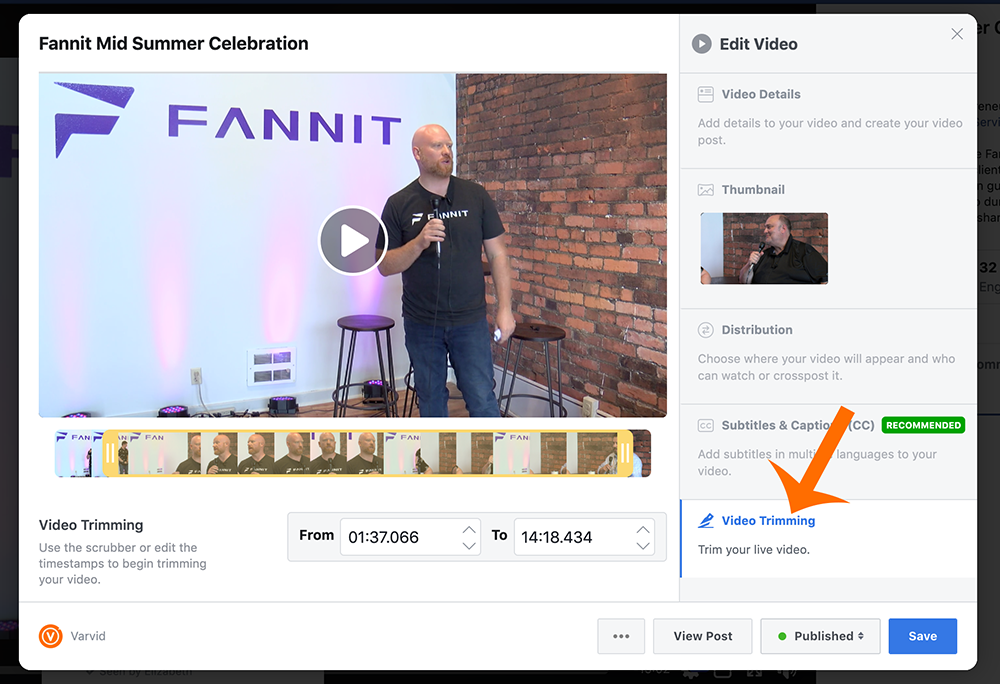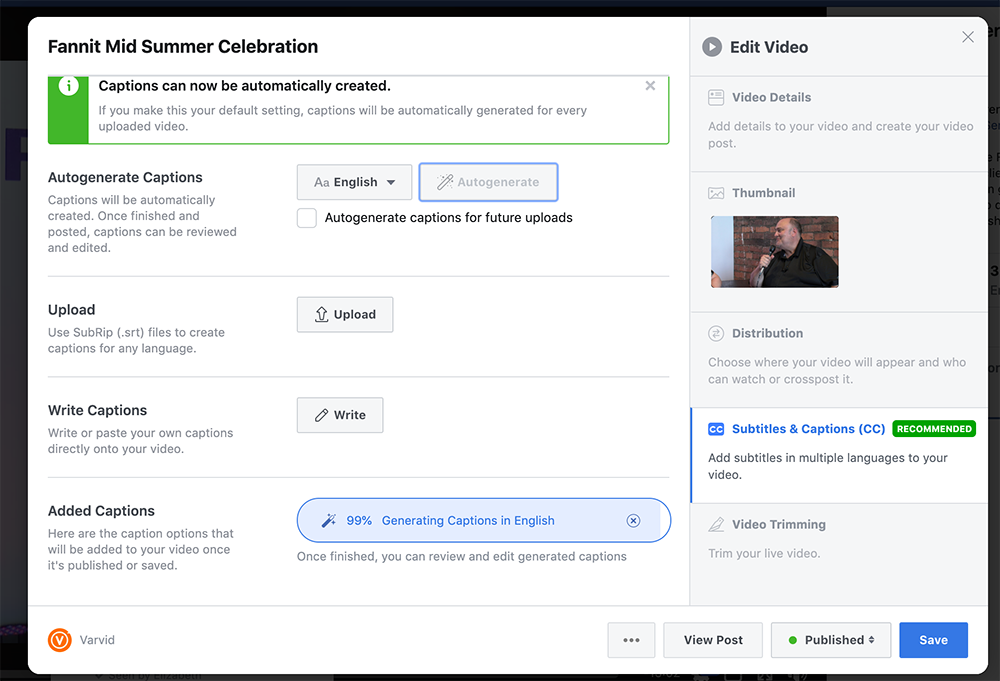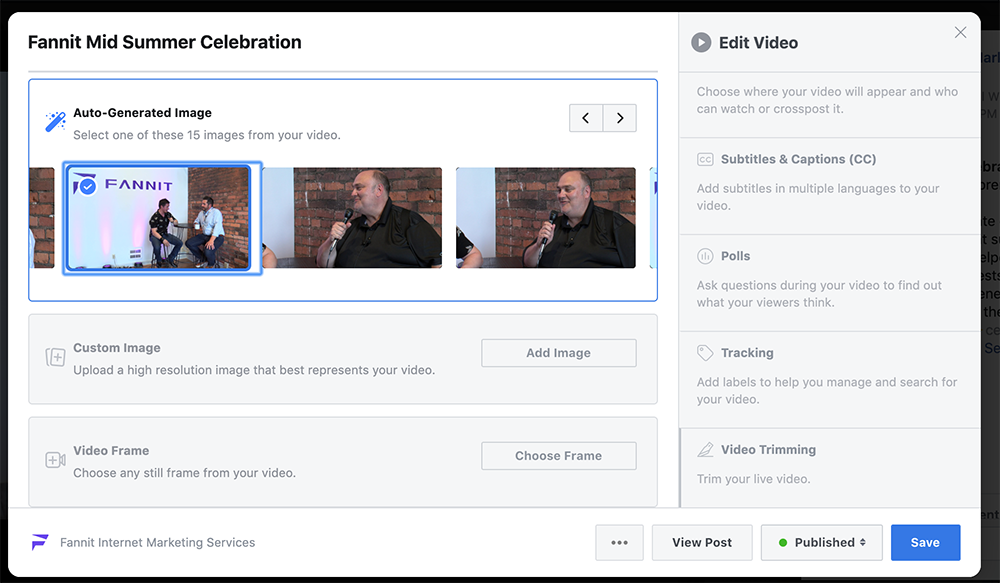Every time I get an inkling to open up Facebook to see if they have any unannounced, under the radar feature releases for live streaming, I get a little rush. Nerd alert! But in all seriousness, Facebook devs just casually roll out features to accounts in a way that treats every user much like a beta tester, especially because of the way features come and go, work and don’t work on any given day in some cases. Because the Facebook Creator Studio has recently added a bunch of new options for streaming using a paired encoder or stream keys, I wanted to cover some of the ones I’m excited to be seeing on their platform…. options that we have had in places like Youtube for some time, but Facebook is catching up.
I will be showing how to pre-schedule a live stream from a business Facebook page, you can do the same from a personal page and/or by going live now.
Creator Studio on Facebook
First, head to your page and at the toolbar at the top of the page, click “More” to drop down the menu and select “Publishing Tools.”
Once in Publishing Tools, you will find under the “Tools” heading, “Creator Studio.” Click here to be taken to the Facebook Creator Studio.
On the next screen, if you don’t already see the “Go Live” button with the red broadcast icon near the top right of your screen, click the “Home” button on your top left to access it.
Schedule a Live Video
Here you can Go Live Now or Schedule a Live Video. Since Facebook recommends scheduling your live event so that your followers have a chance to sign up to be notified and reminded about your live stream, that’s the method I will use here. Remember that Facebook, has not yet added the ability to select your time zone, so if you are scheduling a live stream that is going to happen in a time zone other than where you are when you schedule it, make the adjustment now to reflect the time it will be where the broadcast is.
Getting Started
Under “Getting Started” you can select how Facebook will receive your stream. Currently the following features are not available if you select “Camera” here and try to stream directly from a webcam. If you plan to use a paired encoder like we do for our client’s Facebook streams, such as Wowza’s Clearcaster you do not want to connect the encoder until 4 hours prior to your event. So for now, select “Use Stream Keys” and then go back later and pair your encider when you’re set up and ready to preview your stream within the 4 hour window.
Live Stream on Facebook
In this middle column are most of the goodies, so here we go! Make sure you drop down the “Stream” section to see of all these options.
End Live Video If Stream Stops
This one has been around for a minute. Ending the live video if the stream stops is another way of saying that by checking this box, you will not be using a persistent stream key, which is the term used elsewhere in streaming, on platforms like Youtube. It is not recommended that you use this option if you do not have reliable internet, because if your internet drops out and stops your stream, you will not be able to go back to the same live stream.
Allow Embedding
This is new, and while we’ve been able to embed a Facebook live stream on another webpage using their embed code, now we have the option to not allow the video to be embedded elsewhere on the internet. Here are some reasons we can think of not to allow embedding, and if we missed one, leave us a note in the comments.
- Comments! If you are directing your audience via email or other social outlets to watch your Facebook Live on a webpage outside of Facebook, only the player will show up with the native embed code.
- Followers! People watching your video off Facebook who don’t already like and follow your page are much less likely to do so if they aren’t on your Facebook page viewing your stream
- If you are selling products through Facebook, collecting responses or utilizing any of the other many business tools on your Facebook page, your audience can’t interact with them off site.
- Finally, we think that the Facebook gods and their algorithm don’t shine as brightly on you when you’re directing your traffic to watch a video using their platform, off of their site where their ads play. We don’t know what exactly the impact is, but we feel sure there is one.
Unpublish After Live Video Ends
We’ve seen this one before. We’ve seen clients use this feature if:
- They want to give their audience that shared live experience.
- They want to maintain their live analytics and then edit, shorten or make a highlight reel style video for on demand viewing after the event.
- They have a large organization or brand with many decision makers that need to review the content before its more widely available to watch.
Go Live For Longer Than 8 Hours
Since 2016 when Facebook rolled out live streaming for all users, there have been various time limits for live streams. Most recently it was 4 hours on mobile and 8 hours streaming from a computer. Now Facebook has streaming longer than 8 hours, but will not save your video and your viewers will not have the option to rewind. We can’t seem to find an official word on how long you can continuously stream to Facebook using this option, but we speculate up to 24 hours.
Viewing
Now for settings about the viewing experience for the audience.
Allow Viewers To Rewind
We don’t usually recommend that people turn off the ability for folks to rewind their live stream. This is super helpful if you get distracted and want to rewatch something, come into a live stream late or have to step away from your device and come back to have missed something. The reasons you may want to utilize this feature around mostly the same as not having your video available on demand after the event or “unpublishing.”
- You want to really promote that shared live experience like we had before DVR’s on our TV’s.
- You want to have revelenat, real time comments and discussions and not have people posting about stuff that happened 15 minutes ago.
- You want only your loyal viewers to get all the inside info and not have it available for people who join late.
Disable Live Commentary
Now you can live stream and have your audience viewing on Facebook, not allow comments during the stream. At Varvid we always stress to our clients that they need to assign someone from their organization to watch, interact, moderate and respond to comments during live streams, or you might want to consider turning them off. In social streaming, we don’t think it’s best practice to let your viewers comment without having anyone responding, it sends the message to your viewers that you aren’t engaged.
You may also want to disable live commentary if your content is controversial to some. Let’s keep going because below are some more fine tuned setting for comments.
Comments
Slow
Check the “Slow” box to restrict users from commenting faster than every 10 seconds. Keeps trolls from flooding your comment section quit so fast if you think you might have that issue.
Discussion
Using the “Discussion” setting only allows comments that are at least 100 characters. This might discourage people from a leaving a comment, those who don’t like rules, if you will, but using this feature could help facilitate more in depth engagements, just make sure you have someone on your team – maybe even multiple people responding thoughtfully.
Restricted
Using the “Restricted” setting restricts new (2 weeks old or less) Facebook accounts from leaving comments.We usually assume accounts that new are bots or accounts trolls made to make salty comments without revealing their identities. I don’t see any reason not to use this feature, unless you think there may be a chance some of our audience members don’t use Facebook and may create an account specifically to watch your live stream. Seems like a narrow field, but hey, maybe that fits your needs!
Protected
“Protected” only allows Facebook users who have followed your account for at least 15 minutes to leave a comment. So if you’re hoping to have your stream be shared around and new potential followers engage with your stream, don’t use this feature. We would recommend this option for a stream that have people coming to be objectory in the comments, who may even go follower or like your page to allowed to comment, but this feature would block them.
Crossposting
We have covered this in other posts, but remember that you can combine your viewing analytics with your partner’s pages by crossposting to their pages and engaging their followers. We learned the hard way that some features like adding Facebook’s donation buttons do not crosspost, even though Facebook doesn’t expressively state this anywhere. Be sure to test any content to make sure its cross posting correctly before you go live. You should be able to create a Scheduled Live Video for crossposting and then go to each page’s post and customize the description for each page without it affecting the other, however I will caution you that I have had some annoying instances of this not updating in real time on the pages who were not the main page, or it created the appearance of a separate post on the page. I hope these bugs are since worked out, but I always plan for and look for them during testing and set up for any event. At Varvid, this is a part of my project management process when using Facebook during testing and rehearsals.
Audience Settings
And finally, if your content is not appropriate for all ages from 13 and up, you can restrict users whose accounts have their age set at various intervals form 12 plus through 25+. Not quite sure what you’re restricting for 21-25 year olds……but uh, yeah, be responsible with your content to avoid extra public backlash. Be aware that your content still have to abide by Facebook’s community standards.
And if any of this is feeling like a lot, we’d love to work with you as a consultant or as your streaming partner so we can effectively put these practices in place for your organization or brand.